
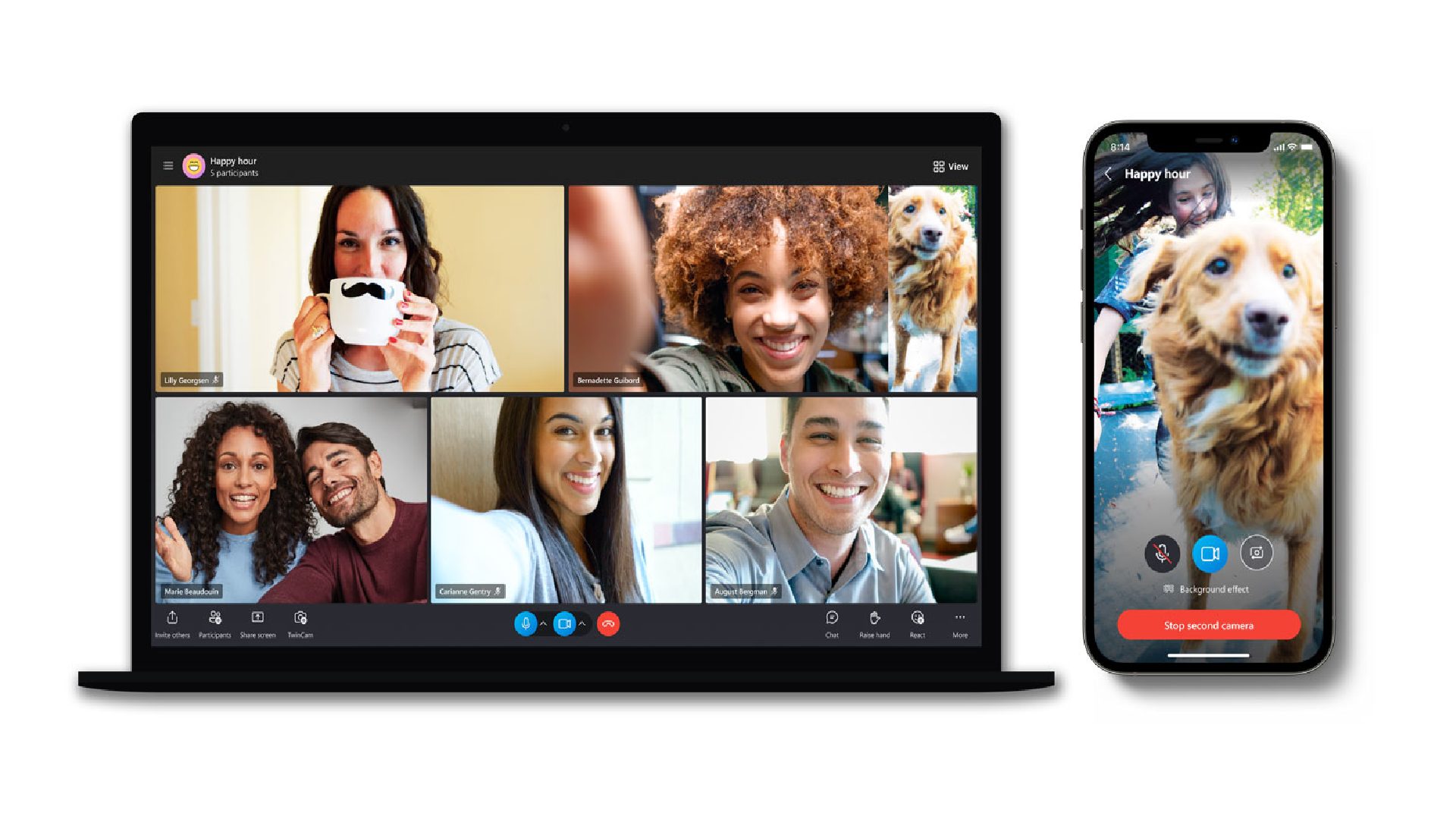
In the conversation window, choose a view by clicking Pick a Layout and then clicking any of the following: Simply click the camera icon in the window to start your video. You can also add video to an existing instant messaging (IM) conversation. To stop showing your video, point to the camera icon, and click End Video. To end the call, close the window, or click the hang up button. For details about controls and views, see the following section.Īt any time, you can do any of the following: Use the views and controls, such as mute/unmute, as needed. If the video call is accepted, the conversation window expands to display the video. Point to the contact’s picture, and click the Video icon.Ī toast alert pops up on your contact’s screen, which they can use to accept or ignore your request. (See Add a contact in Skype for Business for details about searching for someone in your organization and also searching for someone with a Skype account.) Open Skype for Business, and either find a contact in your Contacts list or type a name in the search box to find the person you’re looking for. You can also use a headset if your computer doesn’t have a built-in audio device. All you need is a camera and your computer’s speakers and microphone.
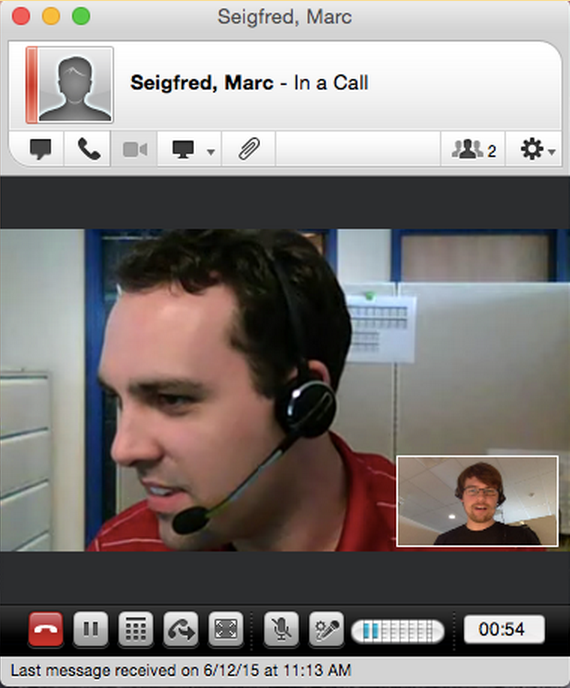
If your account is enabled for video calls, you can make face-to-face video calls with your contacts. Skype for Business Online operated by 21Vianet Skype for Business Skype for Business Basic Skype for Business Online Skype for Business Online operated by 21Vianet - admin center More.


 0 kommentar(er)
0 kommentar(er)
